How to Load & Save XML Configs
Some GCam versions support import/export of .xml files, allowing users to quickly load the best settings for their phone.
Config files are stored inside a folder, which needs to be created manually using a file manager or automatically by saving your config:
- GCam 8.x:
/GCam/Configs8/ - GCam 7.x:
/GCam/Configs7/ - GCam 6.x:
/GCam/Configs/
⚠️ To load a config, move the .xml file into this folder. Check instructions below.
⚠️ Some versions use a different directory. This is usually mentioned on the configs/changelog page (example).
The top folder, /GCam/, must be created on the same level as the DCIM, Downloads, etc, folders. Example:
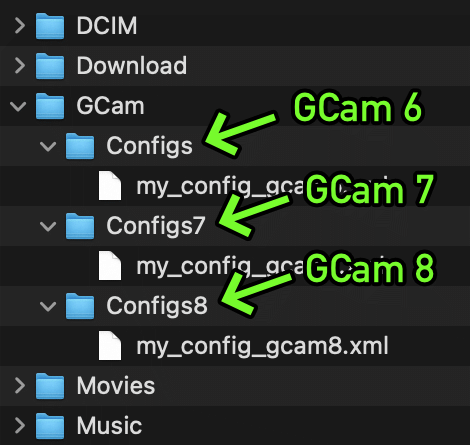
How To:
⏫ How to load / import .xml files »
It's very easy:
- Create the folder for the GCam version you're using.
- Move the .xml file into this folder.
- ⚠️ Android 11 and above: You may have to allow GCam to "allow management of all files" inside the app permissions → files and media.
- Open GCam.
- Double click the dark area around the shutter button.
- Select the config (.xml file) and "restore" (sometimes you have to do it twice).
Video guide:
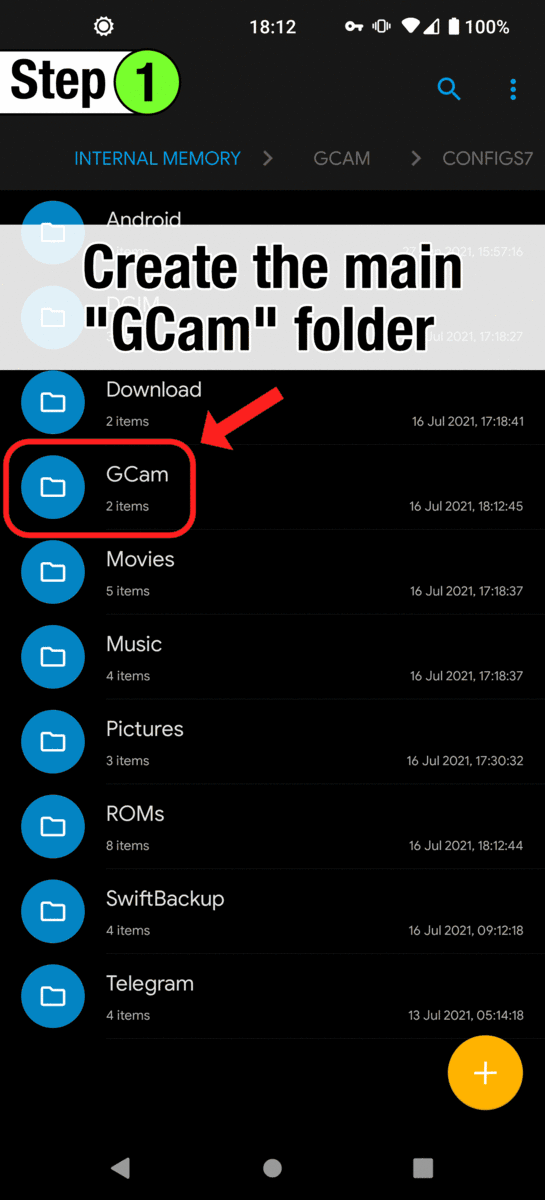
💾 How to save / export .xml files »
To save your settings, use the option available in the GCam settings menu. GCam will then save the .xml config file inside its configs folder and you can access it with any file browser.
I recommend that you use short and descriptive names. This makes it easier for you (or someone else) to know what's that config for. For example, OP8Pro_ArnovaGCam8_Colours.xml would be a config for the OnePlus 8 Pro + GCam 8 from Arnova and it's focused on nice colours.
Please note that 99% of times you shouldn't use the same config on GCam from different modders, especially if it's from a different base (eg: a config from GCam 7 won't work well on GCam 8).
Where's the option to save the config file?
Since there are different modders and different GCam bases, the exact step are different depending on the .apk you're using.
Explore the settings menu of GCam. Sometimes it's on the main menu, sometimes under "Advanced" settings or inside the "About" page. Look for "Configs", "XML Configs", "Save Settings", etc, and follow the instructions. Usually you're only required to give the config a name.
Here's a few examples of what you'll see:
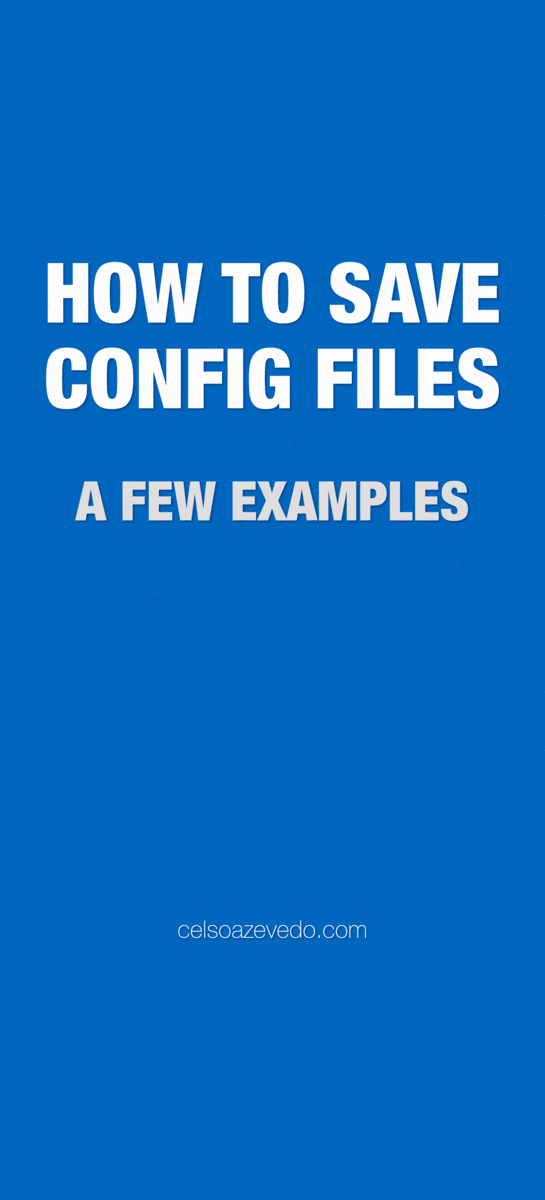
Help:
⚠️ Device "out of storage" or can't find / load the config file »
Possible reasons and fixes.
(Android 11 and above) Access to All Files required:
Since Android 11, apps need permission to access all files (the config files in this case).
Go to your Android settings → Apps → Google Camera → Permissions → Files and Media access and select "Allow management of all files".
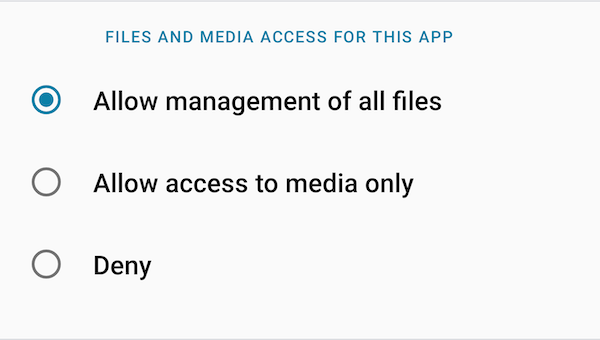
Different Android skins use different names, but essentially check the permissions of the GCam app and allow it to access all files on your storage.
The config file isn't in the configs folder:
Maybe you forgot to move the .xml file to the configs folder? GCam may return an error if no configs are found.
You used a wrong folder structure:
The easiest way to find the folder used by the GCam apk you're using is to use the option inside GCam settings to save a config. GCam will automatically create the folders and you just have to move config files into them.
You can also check the changelog page or the configs page for the apk you're using. There's usually a notice about this when the apk doesn't use one of the default paths.
Another common mistake is to create the right folders, but for the wrong version. For example, /GCam/Configs7/ when you're using GCam 8 (should be /GCam/Configs8/ in this case).
Do I need to create all folders? »
No. You only need to create the folder used by the GCam you use.
Which config am I using? »
You need to remember which config you loaded as the loading window only displays the available configs, not which one is "active".
If in doubt, simply load the config again.
Use cases »
This can be used for a few things. For example:
- Quickly switch between the best settings for low light and day light;
- Use recommended settings from devs/other users for your phone;
- Move between versions without losing your settings;
- Keep unstable features enabled on one config but disabled on another;
- etc;